How To Sync Iphone To Itunes Wirelessly
Why do you need to transfer contacts from iPhone to iPad? That's because a contact synchronization enables you to access and view the contacts info on both devices and guarantee the safety of the files meanwhile. Then do you know how to sync contacts from iPhone to iPad? If not, this article can help you - 4 quick and easy ways will be introduced here.
You can also click to read:
- How to Transfer Contacts from iPhone to PC?
- How to Transfer Contacts from Computer to iPhone?
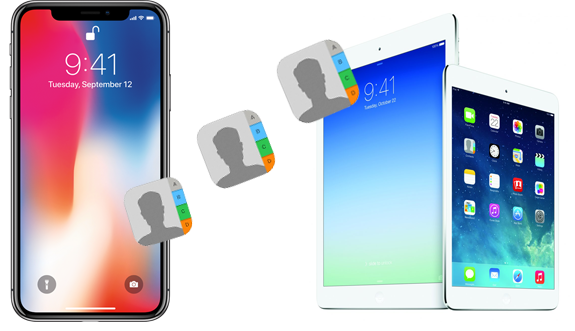
Syncing contacts between iPhone and iPad is not difficult actually as long as you find the right way. These ways include using phone to phone data transfer software, iCloud, iTunes and AirDrop.
- Way 1. Sync Contacts from iPhone to iPad via MobiKin Transfer for Mobile
- Way 2. Transfer Contacts from iPhone to iPad via iCloud
- Way 3. Get Contacts from iPhone to iPad via iTunes
- Way 4. Share Contacts from iPhone to iPad with AirDrop
#1 How to Sync Contacts from iPhone to iPad Using Transfer for Mobile? (without iCloud)
The best way to sync contacts from iPhone to iPad is to use a professional as well as powerful phone to phone transfer tool like MobiKin Transfer for Mobile. This phone transfer tool can assist you to transfer not only contacts but also calendars, notes, bookmarks, books and more between iPhone and iPad. The whole transfer process can be completed within simple clicks.
Apart from iPhone & iPad file transfer, it also supports to copy files from iDevice to Android, Android to iOS device, Android to Android. For the users who wish to switch to a new phone or share files between devices running on different operating systems, it is really an excellent helper. If you are also one of them, don't hesitate to get this software by clicking the icon below.


Tutorial on how to sync contacts from iPhone to iPad with simple clicks:
Step 1. Download, install and run the program on your computer. Then connect your iPhone and iPad to the PC via two USB cables.

Step 2. Follow the prompts on the screen to make both devices recognized by the tool.
Step 3. Once done, two devices will be displayed on the program. Just check if your iPhone is the source device and iPad is the destination device. If not, please click "Flip" to change their positions.
Step 4. Tick off the "Contacts" option from the middle menu and then hit "Start Copy" to import contacts from iPhone to iPad.

As we have mentioned above, this tool also supports the iPad to iPhone transfer. So if you want to transfer contacts from iPad to iPhone, you can use it to achieve your goal as well.
#2 How to Transfer Contacts from iPhone to iPad via iCloud? (Wireless Way)
Another popular way to sync iPad and iPhone contacts is to use the "Merge" feature of iCloud. This is easy to complete and you don't need to use a computer as well as a USB cable. By using this way, what you need to do is just to turn on the turn on the iCloud sync on your iPhone and then merge the contacts. After that, you can enable the iCloud sync on your iPad and the contacts will be synced.
Here is how to transfer contacts from iPhone to iPad with iCloud:
Step 1. Connect your iPhone and iPad to a stable Wi-Fi network. For those who don't have Wi-Fi network, you can turn on your mobile data network.
Step 2. Go to "Settings" > tap on your name > "iCloud" on your iPhone.
Step 3. Toggle on "Contacts" under the "APPS USING ICLOUD" section.
Step 4. Select "Merge" to allow the contacts on your iPhone to be synced to iCloud.
Step 5. Repeat the steps above on your iPad and then your iPhone contacts will be synced to iPad.
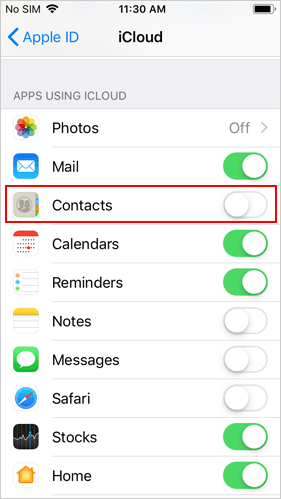
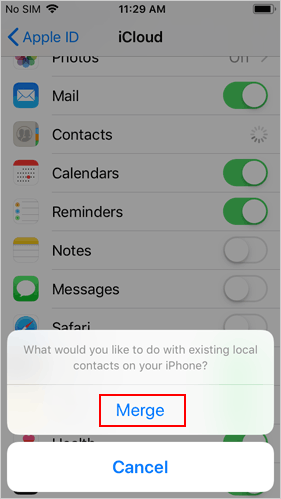
You may also want to know:
- How to Export iCloud Contacts to CSV Format?
- iPhone Music Transfer: How to Transfer Music from iPhone to iCloud?
#3 How to Get Contacts from iPhone to iPad through iTunes? (Use USB Cable)
It is also feasible to sync contacts from iPhone to iPad without iCloud - using iTunes. This service supports to sync contacts, music, pictures, videos, podcasts, books and calendars on different Apple devices. That is to say, to get contacts from iPhone to iPad through iTunes, you just need to sync your iPhone to iTunes and then sync iTunes with your iPad.
Steps to transfer contacts from iPhone to iPad via iTunes:
Step 1. Launch the latest version of iTunes on your computer.
Step 2. Connect your iPhone to the computer and make it recognized.
Step 3. Click your phone's icon at the upper-left corner and go on to select "Summary" > "Sync with this iPhone over Wi-Fi" > "Apply".
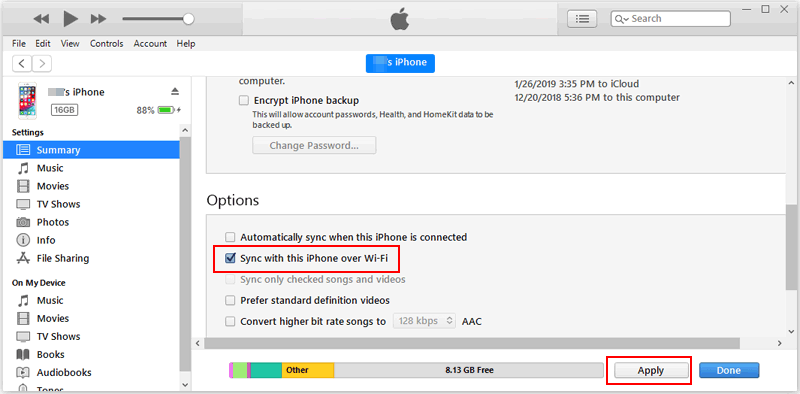
Step 4. When the syncing process ends, you can disconnect your iPhone and connect your iPad to the PC.
Step 5. Click on the phone's icon as well and then go to "Info" > choose your wanted items > "Apply".
It is possible that you also want to know:
- How to Transfer Playlists from iTunes to iPhone?
- How to Encrypt iTunes Backups?
#4 How to Share Contacts from iPhone to iPad by AirDrop? (Wirelessly)
As for the users who wish to transfer contacts from iPhone to iPad wirelessly, they can choose to transfer via AirDrop. This way allows you to share different types of files with everyone or contacts only. The supported file types include contacts, calendars, photos, videos and voice memos, etc. And apart from share files between iPhone and iPad, it empowers you to AirDrop from iPhone to Mac as well. Before using it however, you should make sure that both Wi-Fi and Bluetooth connections on your devices are working perfectly.
Learn how to sync contacts from iPhone to iPad via AirDrop:
Step 1. Enable Wi-Fi and Bluetooth on both your iPhone and iPad.
Step 2. Enter "Control Center" and tap on "AirDrop" to turn on the feature on both devices.
Step 3. Open "Contacts" App on your iPhone and select the contacts you want to share to iPad.
Step 4. Click on "Share Contacts" > "AirDrop" > choose your iPad.
Step 5. Then a notification will appear on your iPad asking you to accept the transfer. Click "Accept" to allow the sharing process to begin.
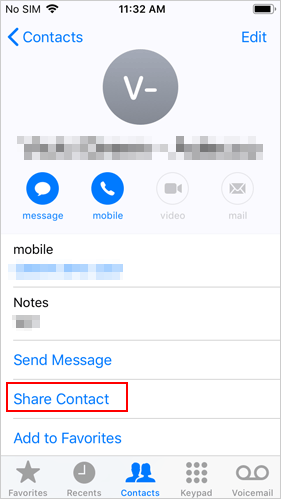
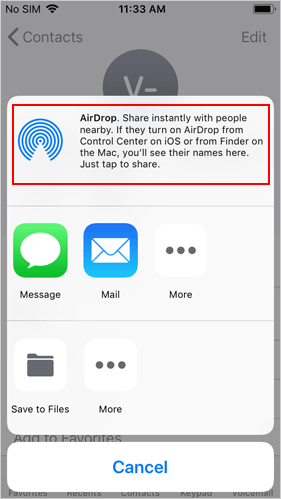
The Bottom Line
These are 4 best ways to sync contacts from iPhone to iPad. They are all safe, simple and efficient. Hence, you can choose any one of them to share your contact without worrying about the technical difficulty or security. And among these 4 ways, Way 1 is considered the best one since it not only enables you to sync contacts between iPhone and iPad, but also allows you to transfer other files between other iOS and Android devices. So if you are the one who wish to share files between two phones, this would be your best option.
Related Articles:
How to Transfer SMS (Text Messages) from Android to iPhone?
How to Transfer Contacts between iPhone and Android Easily?
Detailed How-to Tutorial: Transfer to New iPhone from Old iPhone/Android/PC
How to Transfer WhatsApp Messages from Android to Android?
3 Ways to Sync WhatsApp Messages from iPhone to iPhone
How To Sync Iphone To Itunes Wirelessly
Source: https://www.mobikin.com/mobile-phone/sync-contacts-from-iphone-to-ipad.html
Posted by: hyltontiese1993.blogspot.com

0 Response to "How To Sync Iphone To Itunes Wirelessly"
Post a Comment