How To Keep Iphone Battery In Good Condition
If your iPhone, iPod touch, or iPad is losing battery life faster than normal, it could be the result of an app or service using more power than it ought to be. Thanks to "battery shaming," you no longer have to wonder about which app or service it might be, or try to quit them all just to stop the drain. Now you can see exactly what's using your battery life and how.
- How to check battery usage on iPhone and iPad
- How to check your iPhone's battery health
- How to understand battery usage
- How to reduce background activity on iPhone and iPad
- How to force quit apps on iPhone and iPad
- How to reset your iPhone or iPad
- The nuclear option
How to check battery usage on iPhone and iPad
Battery is at the top level in Settings, and Battery Usage includes providing a breakdown of how much power each app or service is using while on screen (foreground) and while in the background.
- Launch Settings from your Home screen.
- Tap on Battery.
-
Wait a moment for Battery Usage to populate.
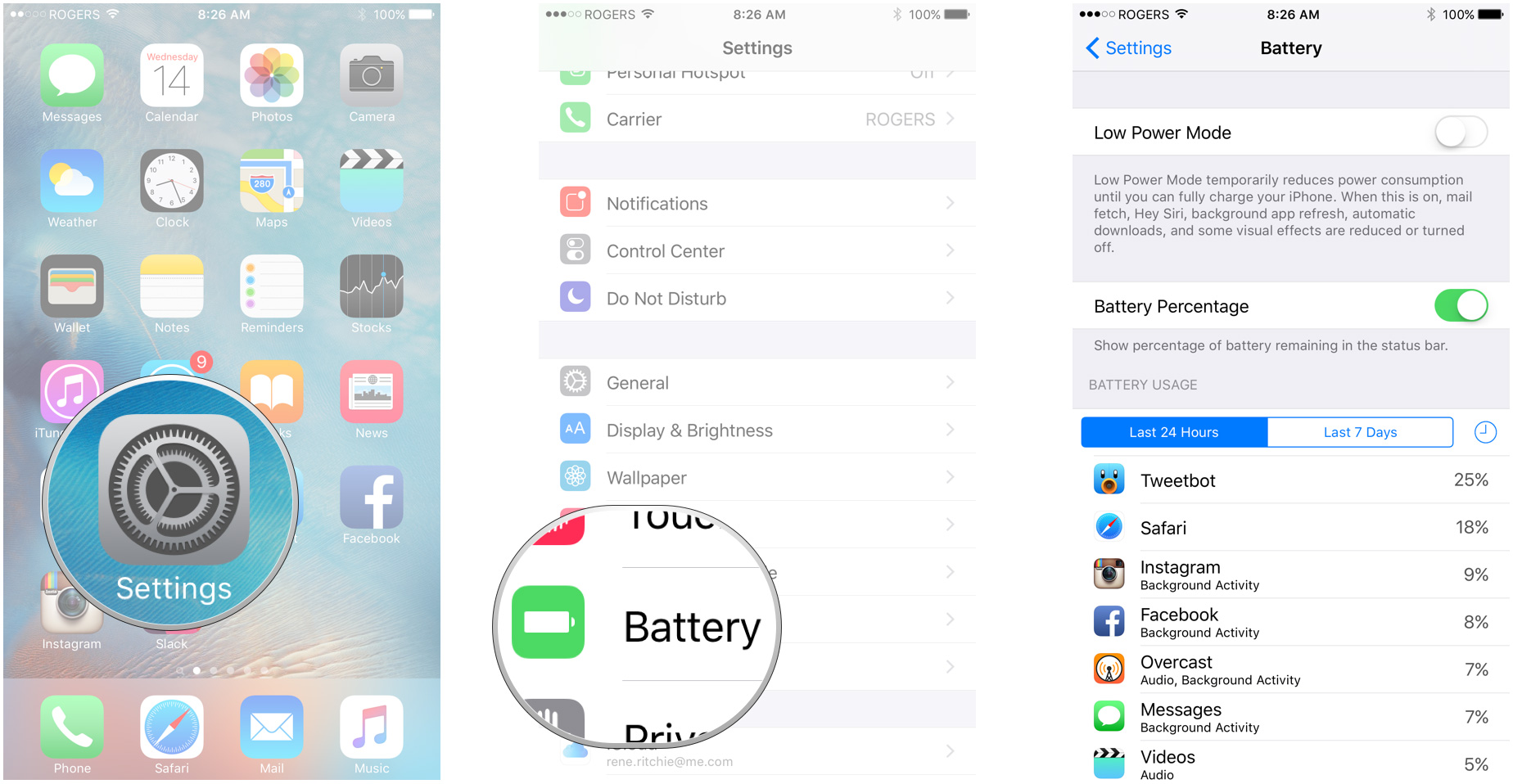
- Tap on the Show Detailed Usage button to get a breakdown of foreground and background power usage.
-
Tap on Last 7 Days to get a broader look at power consumption over time.
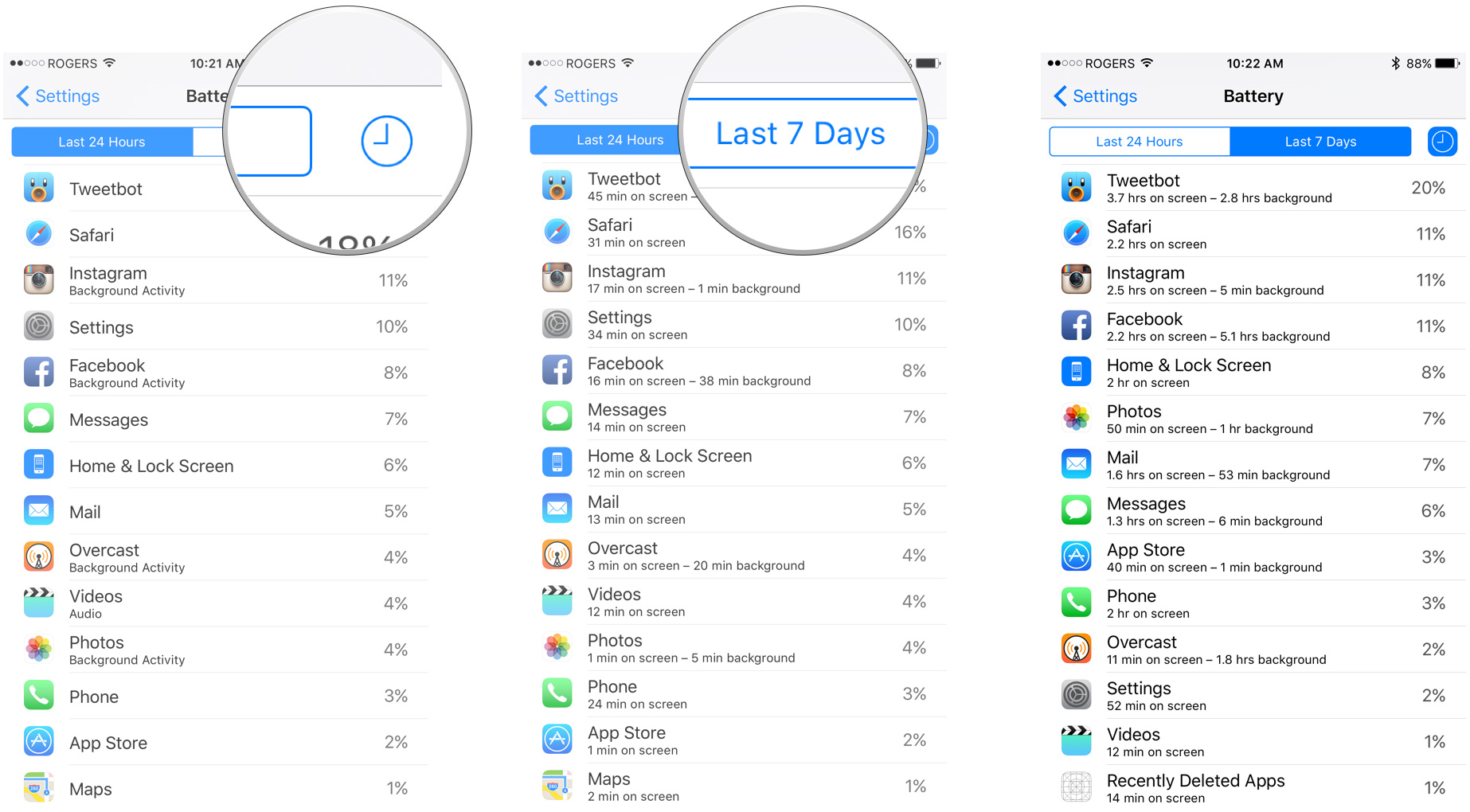
How to check battery usage in iOS 12
Checking battery usage in iOS 12 works the same way that it has for years now, but there are some changes of which you should be aware, such as the new battery readout.
- Open Settings on your iPhone or iPad.
- Tap Battery. You might need to wait for battery usage to populate.
-
Tap Show Activity to see how much time an app has been working. You'll get a breakdown of "on screen" vs. "background" activity.
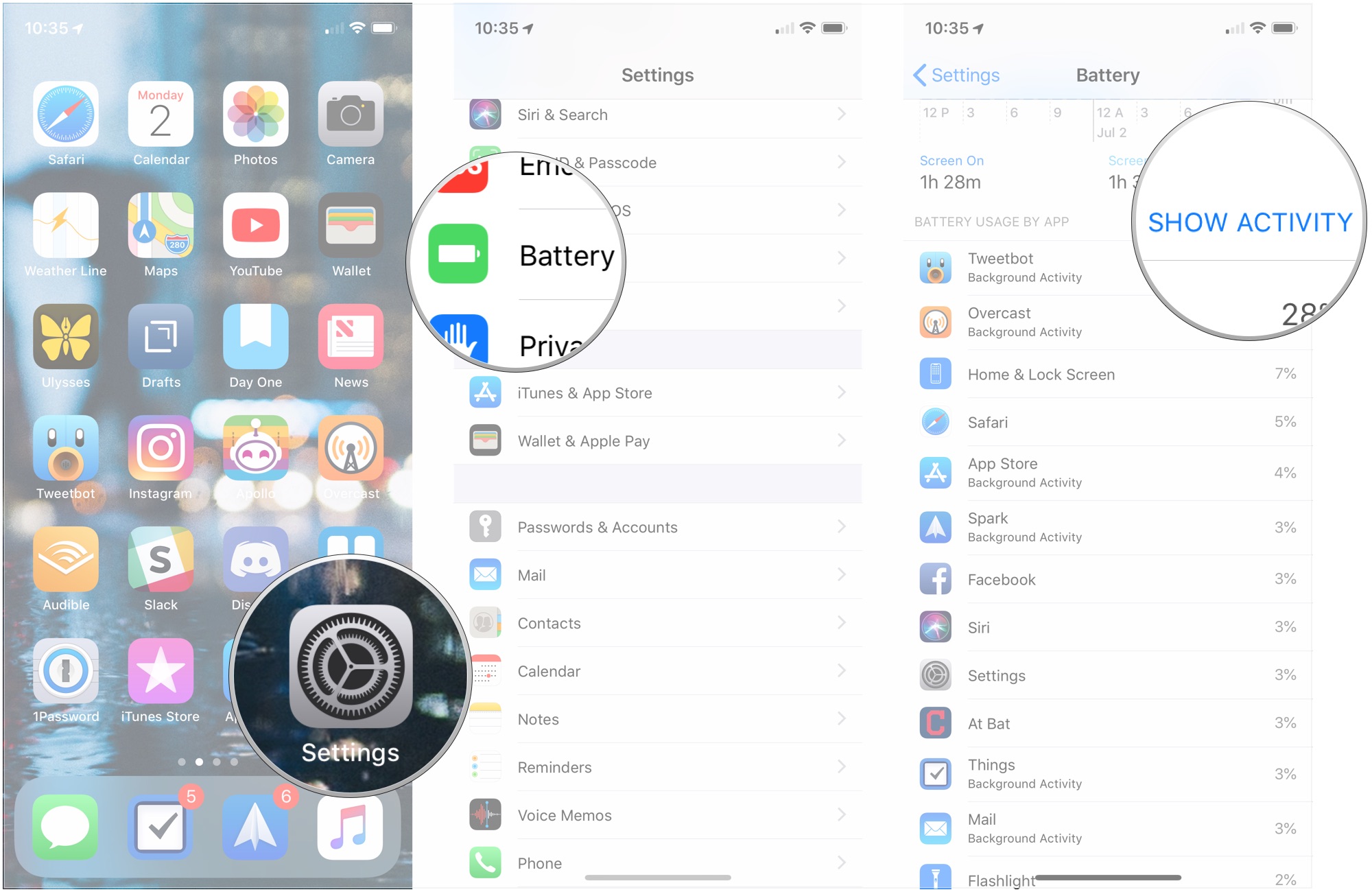
- Tap Battery Usage to go back to a breakdown of usage by percentage.
-
Tap Last 10 Days to get a broader look at your device's power consumption over time.
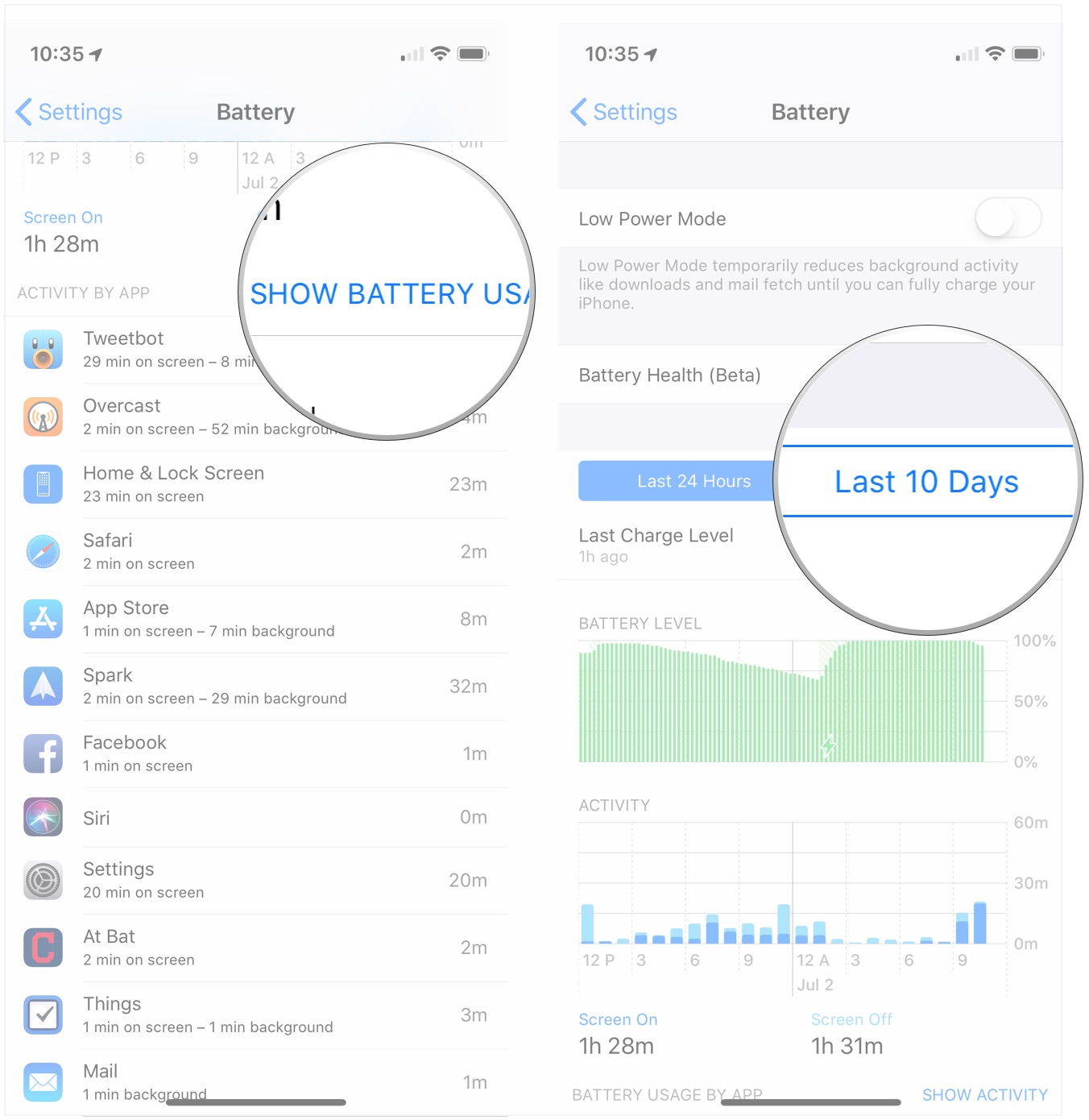
How to check your iPhone's battery health
Since iOS 11.3, you've been able to check in on the health of your iPhone's battery. While batteries with more than 80% of their capacity left are still considered to be functioning well, those under 80% may be eligible for a replacement from Apple. Here's how to check on the health of your device's batter.
- Open Settings on your iPhone.
- Tap Battery.
-
Tap Battery Health (Beta).
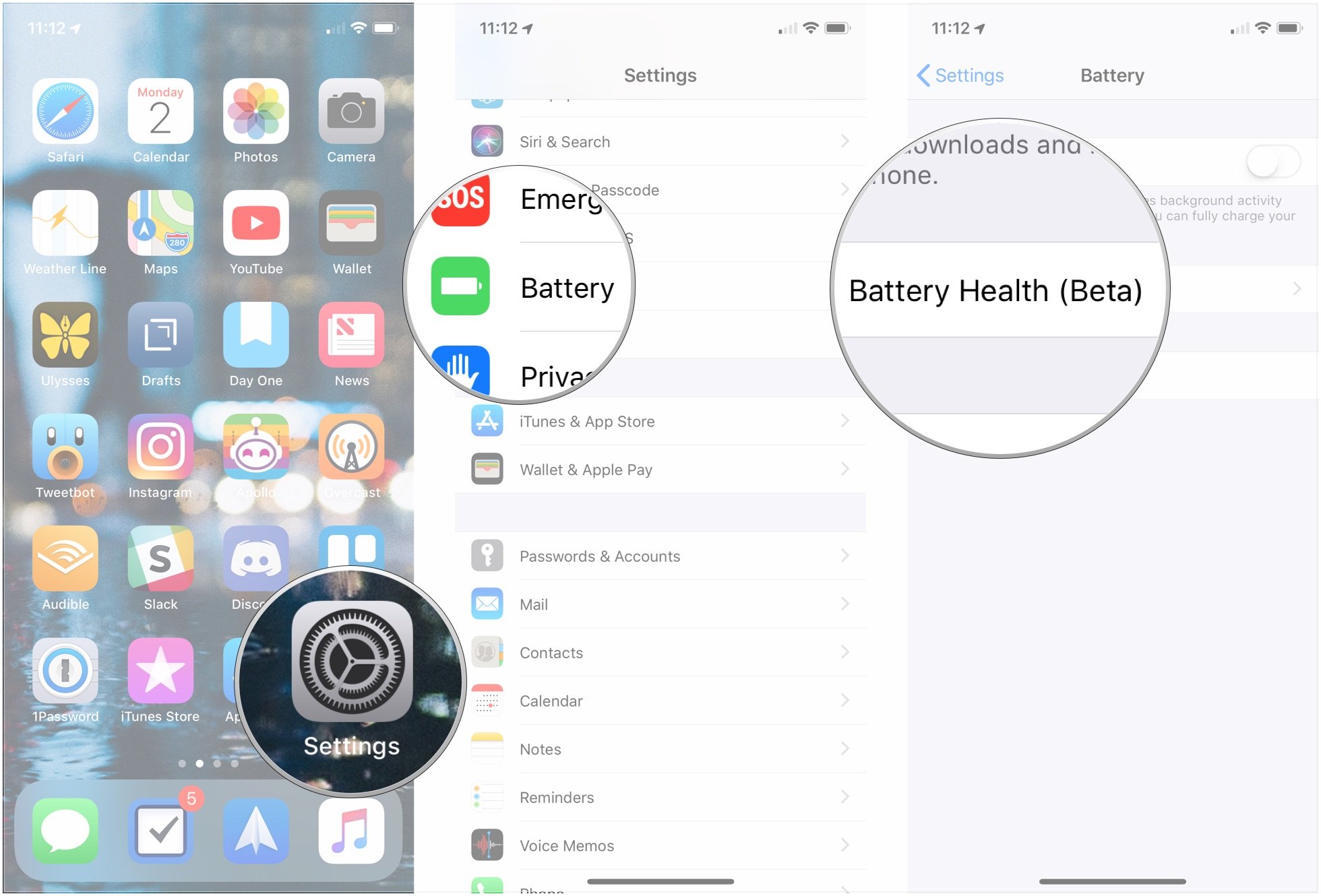
You'll now be able to see the maximum capacity of your battery relative to when your iPhone was new, as well as an indicator of the level of performance your iPhone's battery currently supports. Lower maximum capacities could lead to performance throttling through the iOS performance management feature.
How to use Battery Health in iOS 11.3 to monitor and control power throttling
How to understand battery usage
The screen lighting up, radios transmitting, and chips processing are the biggest single causes of power drain on your iPhone or iPad. That's why Apple shows you "on screen"—the screen lit up—and "background"—the radios and processors working when the screen isn't lit up.
Now, just because an app is using a lot of power on screen or in the background doesn't in and of itself mean there's a problem. For example, if you're reading Twitter or watching movies on an airplane, Tweetbot or Videos might show really high "on screen" usage. Likewise, if you're downloading a ton of podcasts or streaming a lot of Beats 1, Overcast, or Music, it might show really high "background" usage.
It's when the numbers don't match what you're actually doing that there's likely a problem. If you've barely opened an app and it's still showing a very high level of battery use, that's where your attention should go.
Looking at my screen, Tweetbot is really high but I use it a lot, and the background isn't out of proportion to screen time. So, for every minute I'm using it, it's taking less than a minute to complete actions and otherwise finish things up. Instagram is doing even better, using only a tiny fraction of the amount of time in the background as it does on screen.
Facebook, though, is the worst. It's using almost twice as much time in background as it is on screen, which is ridiculous. (That's not surprising—Facebook has historically been so callous about power consumption it borders on user hostility.)
How to understand the power usage readout in iOS 12
iOS 12 will come with breakdowns of your overall battery usage in the form of two charts. Just like the app-specific breakdowns, these charts can display information for the past 24 hours of the last 10 days.
The first is Battery Usage, which is pretty straightforward, though the chart actually changes based on the period of time for which you're getting information. When viewing your usage over the last 24 hours, you'll see how your device's battery behaved, the period of time over which it drained to a certain level, as well as when it started charging (denoted by a green lightning bolt icon at the bottom of the chart). When looking at the last 10 days, though, you'll get a day-by-day look at the percentage of the battery that you used. So if you, for instance, ran your phone's battery all the way down, charged it, then used it some more on a particular day, you'd see usage over 100%.
The other chart is all about activity. This chart shows you how much time your device was in use, broken down either by hour or by day. The activity chart uses a darker blue color to indicate activity that took place while your screen was on, and a light blue to indicate activity that took place while your screen was off. So if you only browse Twitter a little, but you listen to audio a lot while your iPhone is in your pocket, then you'll have a more activity taking place when the display is off.
How to reduce background activity on iPhone and iPad
You can only reduce an app's "on screen" battery usage by reducing the amount of time you use the app. In other words, don't open it and it won't be "on screen". You can, however, reduce the amount of background activity an app is permitted.
Because iOS coalesces network and location requests, it's tempting to think turning off one or a few apps won't make much difference. Fewer apps—or no apps—asking, however, means far less to coalesce and ultimately fewer and shorter background requests.
- Launch Settings from your Home screen.
- Tap on General.
- Tap on Background App Refresh.
- Switch Off any app whose background access you want to minimize.

Note that turning off background app refresh makes apps slightly less convenient. For example, if you turn off background app refresh on a messaging app, you'll still get notifications about new messages, but the app itself will only download new messages when you open it, and that might take a few seconds.
You can also prevent apps from using your location in the background.
- Launch Settings from your Home screen.
- Tap on Privacy.
-
Tap on Location Services.
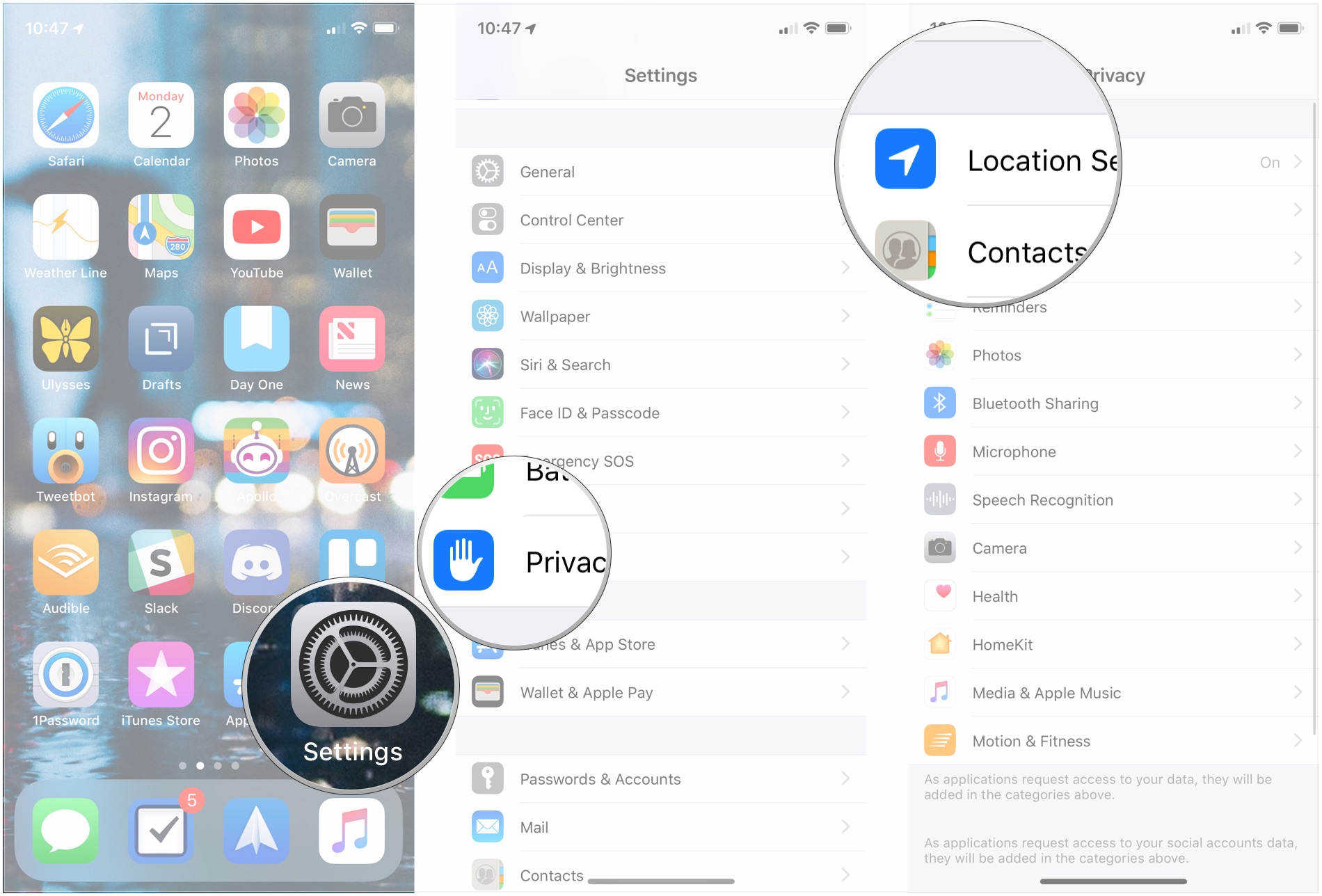
- Tap on the app you want to change.
-
Tap on Never to prevent any location access or While Using the App to allow access only when the app is open.
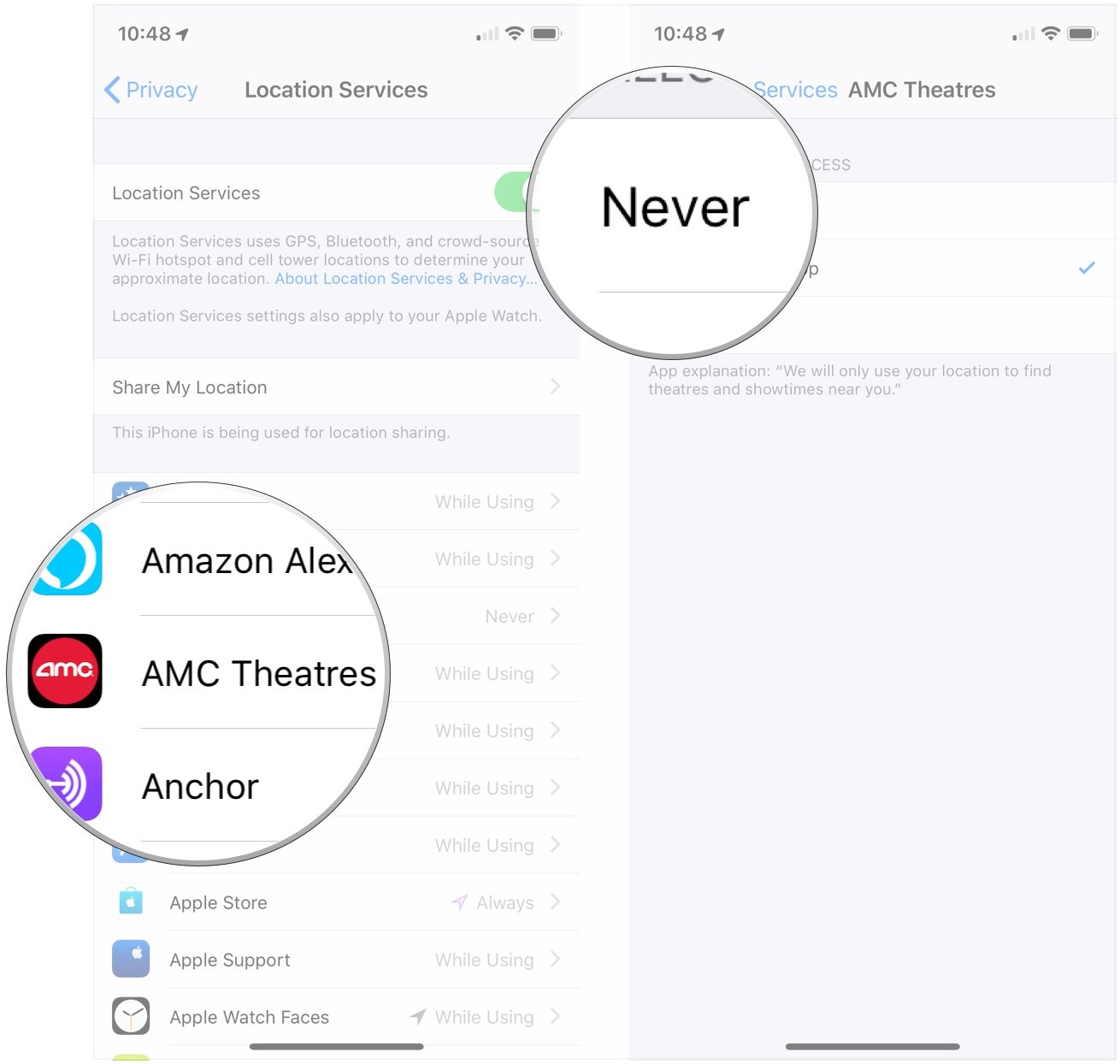
Note that turning off persistent location means apps can't alert you when you're near a friend or there's a special offer nearby. It also means that can't track you wherever you are, all the time. You'll need to figure out whether convenience or privacy (and potentially power savings) is more important to you.
My recommendation is to turn off everything you think you don't need and then add back when and if it turns out you do need them.
How to force quit apps on iPhone and iPad
Some apps, again especially Facebook, have been accused of cheating on background access, however, so you might also need to try other mitigations. That can include "force quitting" an app you think has gone rogue and begun consuming way to much power.
Force quitting isn't something you should do often, because re-launching it again from scratch will consume more power and take more time as it updates in the foreground, but it is something you should know how to do for when you need it.
I'll confess to force-quitting Facebook and Skype semi-regularly. That's because, historically, they've been offensively bad at power management. I used to force-quit Maps and Google Maps after turn-by-turn navigation but they've both gotten much better at powering down over the last year or two.
How to force quit apps on iPhone and iPad
How to reset your iPhone or iPad
If you can't figure out exactly which app or service is draining your battery but you feel like something isn't working the way it should be, you can escalate to full-on reset. Again, it's not something you should do often, and it's a total troubleshooting cliche, but once in a while it really can clean out bad bits and knock things back into shape.
- Press and hold down the On/Off button on the right side (iPhone 6 or later) or top (all other iPhones, iPods, and iPads).
- Press and hold down the Home button on the front of your iPhone, iPod touch, or iPad while still holding down the On/Off button.
- Keep holding both buttons as the screen turns off keep holding both buttons until the turns back on again and displays the Apple logo.
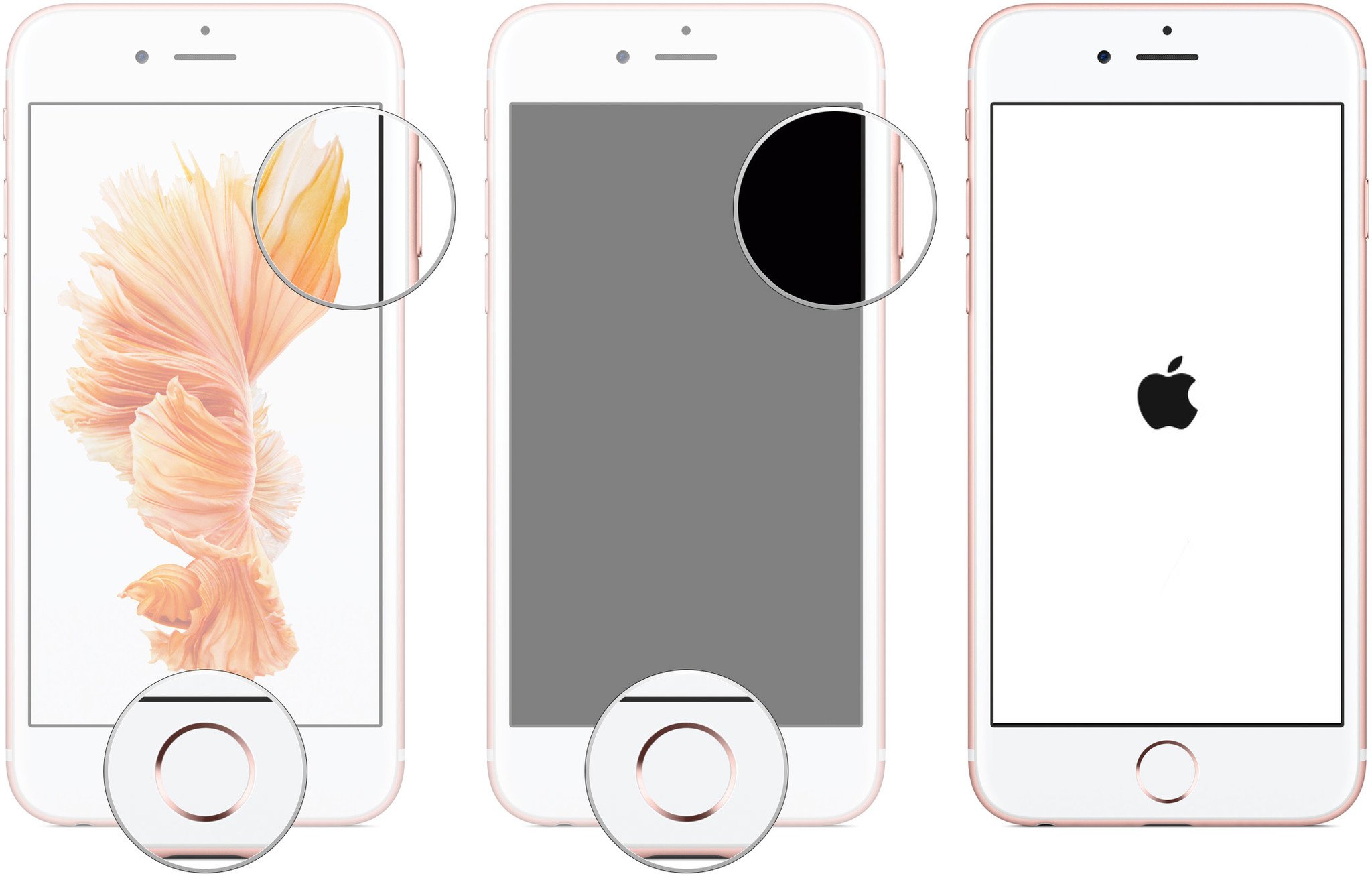
Silver, gold, and rose devices will show a white screen with black Apple logo. Space gray devices will show a black screen with white Apple logo.
The nuclear option
If an app is really destroying your battery life and nothing you do seems to stop it, here are your last, best hopes for resolution:
- Uninstall the app and use the website, if there is one. For example, delete Facebook.app and use Facebook.com in Safari.
- Uninstall the app and only re-install it when you need to. For example, delete Skype and only re-download it when you know you need to make or take a Skype call.
Hopefully, bad apps will clean up their acts, and every update is a chance for them to do better. So if you do delete, make sure to check back every once and a while, and see if things have improved!
How to troubleshoot battery life on iPhone and iPad
If you think you have something unusual going on that might be adversely affecting your battery life, here's more help!
- How to fix iPhone battery life problems
Update July 2018: Updated some information and screenshots, added information about iOS 12's new battery features.
How To Keep Iphone Battery In Good Condition
Source: https://www.imore.com/how-see-whats-using-battery-life-your-iphone-or-ipad
Posted by: hyltontiese1993.blogspot.com










0 Response to "How To Keep Iphone Battery In Good Condition"
Post a Comment