how to factory reset windows 7 without password
Factory defaults or factory settings means the process of restoring or resetting the computer to its original configuration as it was when you have first purchased it. With the help of a factory reset on your computer, it becomes easy for you to remove unusual data in your computer and get back to normal.
Through factory defaults, it becomes easy for you to clean up your computer and improve its performance. The factory reset process is easy, but it might seem difficult when you want to do it without an admin password.
For security purposes, you add an admin password on your computer, but it becomes very frustrating when you forget your Windows 7 password. After forgetting your password, you can't access your computer. You also find it is difficult tofactory reset Windows 7 without password. Hence, in this guide, we will show you how to reset Windows 7 to factory settings without password or CD.
Methods to Factory Reset Windows 7 without Password
When it comes to factory reset Windows 7 without admin password, it essential to go with a result-effective and easy method. This is why we have explained two methods explaining how to reset Windows 7 to factory settings without hassle in this guide. These are the two effective methods:
- Method 1. Use System Restore in Safe Mode to Factory Reset Windows 7 without Password
- Method 2. Use Recovery Partition to Factory Reset Windows 7 without Password
- Bonus Tips: Reset Windows 7 Password with Windows Password Reset
Method 1. Use System Restore in Safe Mode to Factory Reset Windows 7 without Password
The first-ever method in our list is factory resetting Windows 7 using system restore in safe mode. With the implementation of this method, you would be able to factory reset Windows 7 without any password or a CD. Follow the below-given steps to factory reset Windows 7 with system restore in safe mode:
Step 1: First of all, turn off your Windows 7 computer and then turn it on again.
Step 2: When the logo of your computer appears, you need to press and hold the"F8" key to open the "Advanced Boot Options" menu.
Step 3: In the "Advanced Boot Options" menu, you will see different options. You need to select the"Safe Mode with Command Prompt" option and then click on the "Enter" key.
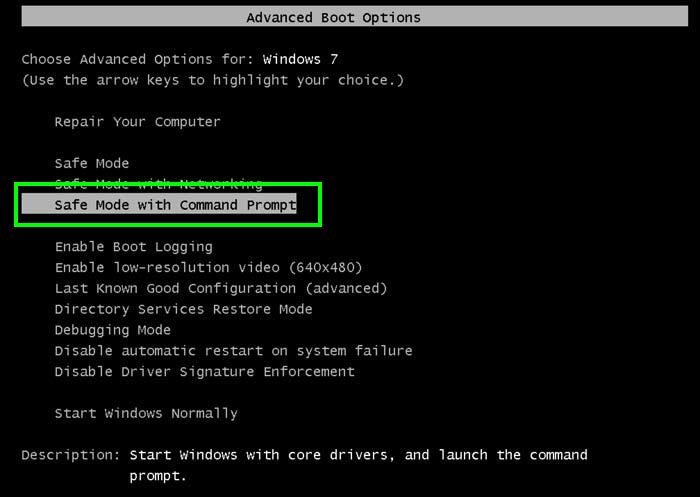
Step 4: Type the command:rstrui.exe and press "Enter."
Step 5: Then, a new screen will appear. There you need to select the"Yes, reformat hard drive and restore system software to factory condition." checkbox and click on "Next."
Step 6: Once the restoration process completes, click on the "Finish" option to restart the Windows 7 computer.
Once you follow all the steps mentioned here, your Windows 7 computer would feel like a new computer. Each and every file and data on your computer would be cleaned, and it will set to default.
Method 2. Use Recovery Partition to Factory Reset Windows 7 without Password
In this method, you will learn how to factory reset your Windows 7 without any password, using the recovery partition. Today, computers basically come with a preinstalled recovery partition or delivered with a recovery disc.
That system recovery disc is used for factory reset on the computer when a system failure happens. Follow the steps below to factory reset Windows 7 without password:
Step 1: Power on your Windows 7 computer and press "F11" frequently.
Step 2: After that, it will boot in the Recovery manager. In this guide, we will discuss how to do the process on an HP computer. For the HP users, you have to select "System Recovery", which is below the "I need help immediately" option.
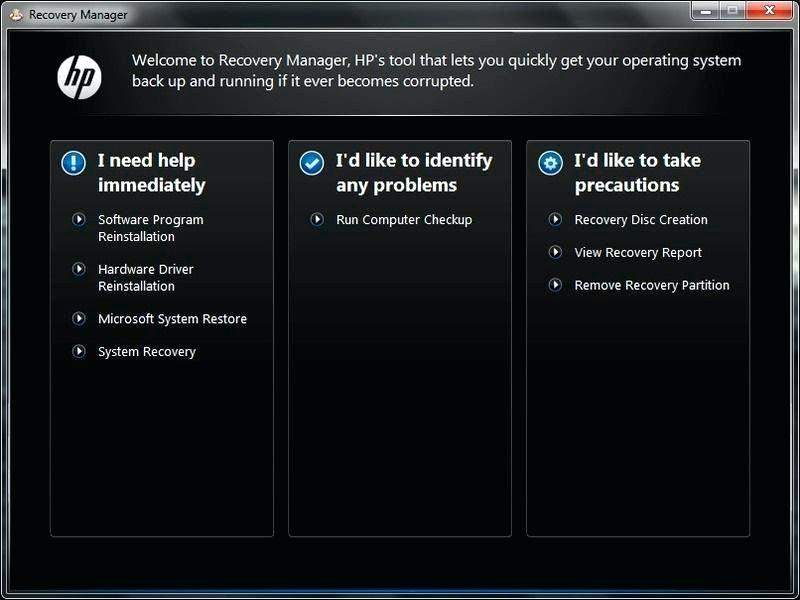
Step 3: At last, follow the steps to restore your Windows 7 computer to its default settings. Once the process is completed, restart your computer and choose the initial setup settings.
Hence, follow all the steps mentioned in this to factory reset Windows 7 computer using the recovery partition. After completing these steps, your computer will have a new interface.
Bonus Tips: Reset Windows 7 Password with Windows Password Reset
In the above two methods, you have seen how to factory reset Windows 7 password without password. The process of factory reset becomes very easy when you have an admin password on your computer device.
After considering this, here's the bonus tip of how to reset Windows 7 password. By resetting your computer's administrator password, then you would be able to easily factory reset the computer as well. Among the different password reset tools available, it is essential to use the most result-effective and popular one.
Here we have discussed Windows Password Reset. Apart from Windows 7 computer, this tool would also be useful in resetting the password of Windows 10/8.1/8/XP/Vista. Here's the Step by Step guide on how to use this tool:
Step 1: Start the process by downloading the Windows Password Reset on an accessible PC. Once you download the software, install and launch it.
Free Download Buy Now(Pro)Step 2: Insert a blank USB device or an empty CD/DVD on your computer. You will see two options on the program, "USB device" and "CD/DVD" options. From these two options, click on "USB device" if you are using a blank USB device and click on the"CD/DVD" option if you are using an empty CD or DVD.

Step 3: After choosing the media type from the two options available, you will be asked to select your USB device or CD/DVD from the drop-down list. Then click on the"Begin burning" button to proceed.

Step 4: If you have properly followed the process till now, you have successfully burned the USB device or CD/DVD that you have inserted. After burning the device, plug in the USB flash drive or CD/DVD into the locked computer, and then power on. While the manufacturer logo shows, Press the Book Key (Find your brand device boot key in the below picture) to enter Boot Menu.
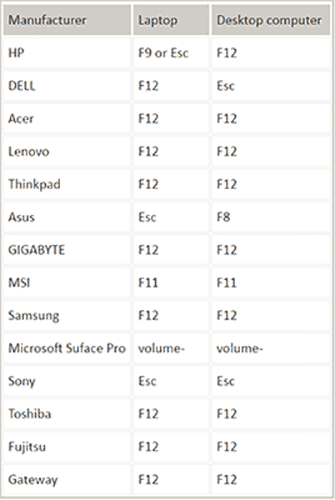
And choose the USB device or CD/DVD from the Boot Menu.
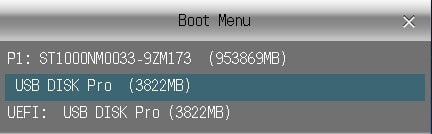
Step 5: Now, you have almost done with the password resetting procedure. It will just require a few simple steps to reset now. On the next screen, you will see four different steps. Complete the first two steps, which include selecting Windows and selecting a user.

Step 6: Now, let's move to the third and fourth steps. First, click on the "Reset" button below the "Select a user" table. After clicking on it, it will reset the password of your Windows 7 computer. And finally, click on the "Reboot" button to restart your computer.
A new confirmation window will open, asking whether you want to restart your computer. Before you accept the confirmation, make sure you eject your USB device from the computer.

Step 7: If you have properly followed all the steps mentioned, now, you would be able to login to the Windows computer without password.
So, these are the steps you need to follow to reset your Windows 7 password using Windows Password Reset. Now you can factory reset Windows 7 without password from settings.
Windows Password Reset is one of the most popular and secure Windows password recovery tools out there.
Final Thoughts
You might find it difficult to factory reset your computer when you have forgotten your password. That's why here we have mentioned two of the best methods to factory reset Windows 7 without password.
Apart from this, if you want to reset the password of your device, then we have explained the procedure of how to reset Windows 7 password with Windows Password Reset.
Free Download Buy Now(Pro)how to factory reset windows 7 without password
Source: https://www.passcope.com/how-to-factory-reset-windows-7-without-password/
Posted by: hyltontiese1993.blogspot.com

0 Response to "how to factory reset windows 7 without password"
Post a Comment