How To Change Default Ringtone On Iphone
iPhone ringtones: how to change your iPhone ringtone
Ditch Apple's basic jingles for your own songs
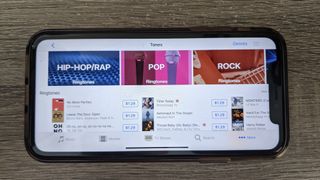
(Image: © Future)
The iPhone's default 'Reflection' ringtone hasn't changed in a few years, and it's high time for you to switch things up.
We'll show you how to change your iPhone ringtone, either to one of the free Apple ringtones or to a paid ringtone from Apple Music.
Beyond that, if you're here to learn how to add custom ringtones to specific contacts, or how to create your own ringtones from your music files, we'll outline those steps as well.
Change your default ringtone, texts and alerts

Finding and changing the main ringtone options takes just a few seconds if you're willing to use the complementary sounds that Apple provides.
Open the Settings app and tap Sounds & Haptics (in the second section between Notifications and Do Not Disturb). In the Sounds and Vibration Patterns section, you'll see the option to change your Ringtone, text tone, AirDrop delivery noise, or Alerts for voicemail, new or sent mail, calendar events or reminders.
Tap on Ringtone (or any other option). You'll see a list of ringtones, including 'Classic' ringtones that stem all the way back from the older iPhones. You'll also see any purchased Tones from iTunes or Music. You'll also have the option to add custom vibrations for a specific Ringtone or Alert so you can feel the difference in your pocket.
- Over The Horizon: 10 years of Samsung ringtones leading to the Galaxy S21
- Apple Music review
- How to customize your iPhone widgets
Add specific ringtones to friends and family
A great way to make sure you don't miss calls from important people in your life is to give them a distinctive – or louder – ringtone than the one you assign to telemarketers and randos.
Open your Phone app and tap the Contacts tab. Choose the person you want to assign a ringtone to, and then tap the 'Edit' button in the top-right of the screen. You'll see an option to add a new Ringtone or Text Tone to that person's number.
Tap Ringtone. You can choose any available Ringtone, choose another Vibration setting beyond the default, or activate Emergency Bypass to ensure their ringtone plays even in silent mode or when Do Not Disturb is active.
Find other free or paid ringtones
In the Sounds & Haptics menu, you'll see a link to the Tone Store. Tap that, or open the iTunes Store, tap the More ellipsis tab, and choose Tones. You'll see a variety of official ringtones or alerts from your favorite musicians, movies or shows.
Purchase any of these, and they'll show up automatically in the list of available ringtones or sounds.
Beyond the first-party option, the App Store has plenty of third-party ringtone apps with free and paid music, plus some apps that let you create and install ringtones directly from the Music app to the Settings app.
If you'd rather stick with Mac apps and your own music, your best bet is to create a ringtone on your Mac (or PC) and export it from there to your iPhone.
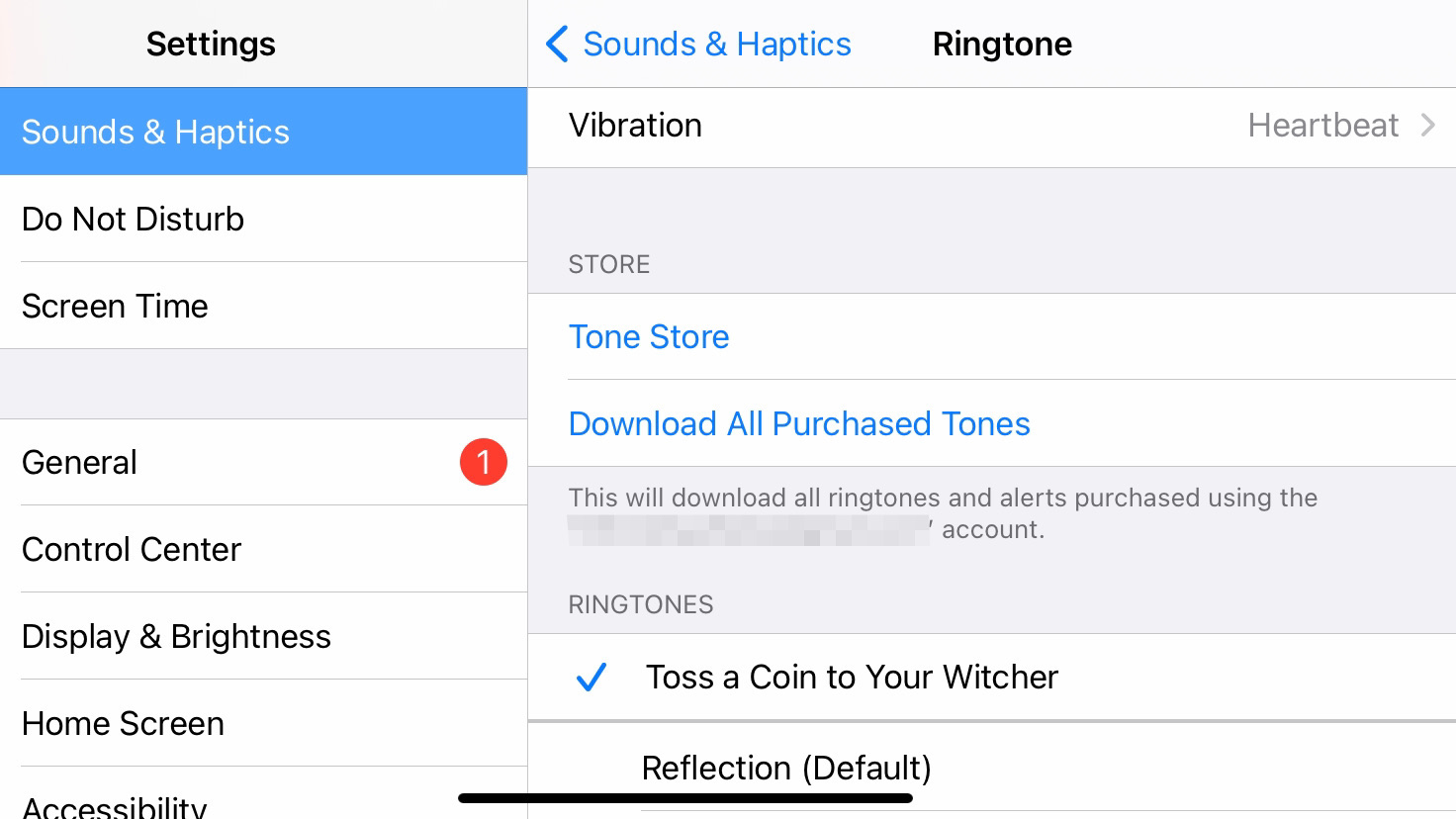
Add custom music or sounds for your iPhone ringtone
Bored of Apple's ringtones and unwilling to pay for new ones? You can create a tune in music software like Garageband, while the less musically inclined can create ringtones from your own music library in the Mac Music app.
Keep in mind that you must own a DRM-free copy of the file, which means no music from streaming services. And your custom ringtone must be 40 seconds or less, while a custom alert must be 30 seconds or less. Otherwise, our guide will make personalized ringtones easy. (Full credit to How to Geek for finding the method.)
In the Music app on Mac, play the song you wish to use and figure out at which time you want the ringtone to start. Then highlight it, hit ⌘I to open the info menu, and choose the Options tab.
Put the Start time whenever you want the ringtone to start, then change the Stop time to be 30 seconds later – or less, if you don't want your ringtone to be that long. Hit OK, then play the song again to make sure it sounds right.
Once it's tweaked to your liking, highlight the song and choose File > Convert > Create AAC Version. A second, shorter version of the song will appear in your library.

Change the original song's options to play the whole thing, then right-click the shorter copy and choose Show in Finder. Drag the copy onto your desktop and relabel the extension from '.m4a' to '.m4r' to help Apple recognize it as a ringtone.
Connect your iPhone to your Mac with your Lightning cable, open Finder, and find your iPhone in the left tab under 'Locations'. Make sure your computer and iPhone both 'trust' one another.
Once your iPhone is synced and backed up, you can simply drag the .m4r file into the Finder window – a green plus symbol will appear to show it can be added. Once you drag-and-drop it, it'll almost immediately show up in Settings > Sounds & Haptics > Ringtone, at the top of the list.
If you end up no longer wanting to use this custom ringtone, simply swipe left to find the Delete button.
- Where to download free music in 2021

Michael Hicks began his freelance writing career with TechRadar in 2016, covering emerging tech like VR and self-driving cars. Nowadays, he works as a staff editor for Android Central, but still writes occasional TR reviews, how-tos and explainers on phones, tablets, smart home devices, and other tech.
How To Change Default Ringtone On Iphone
Source: https://www.techradar.com/how-to/how-to-change-your-iphone-ringtone
Posted by: hyltontiese1993.blogspot.com

0 Response to "How To Change Default Ringtone On Iphone"
Post a Comment