how to add drop down list in word
A Word Drop-down list lets you quickly choose one of several options. It's a fast way to make new documents with a standardized pattern. Don't be scared, it's easy to create even though the word 'Developer' is involved.
We'll show you how to make drop-down lists, change the bland 'Choose an item.' default text and how to add other text when the drop-down list doesn't have what you need.
Drop-down lists can be for anywhere there's a selection of options. Choosing a product, department, location. We'll stick with the most common use, the honorific 'Dear ….' at the start of a letter.
Firstly, you need to ensure that the Developer Tab is enabled. Can't see the Developer tab? … How to get the Developer Tab in Office apps
Now you can select the Developer Tab | Controls Group | Drop-down List Content Control option

From here, a drop-down box will be added to your document which you can then customize. To customize, select the Properties tab under the Controls group.

Here in the Properties, you can edit the title, box, tag, colour or style for your drop-box.
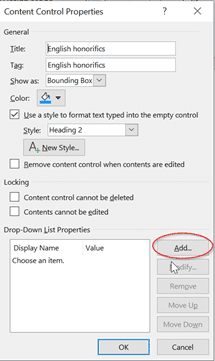
Show As – Bounding Box is the familiar drop down list.
Start/End tag is more obvious in the edit window.
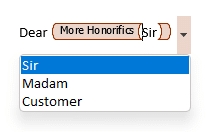
None – hides the control and shows only the first option.
Color is useful to make the drop down control more obvious in Word.
Style lets you fix how the text will appear when typing into an empty control.
There are also Locking settings such as Content control cannot be deleted, and Contents cannot be edited for your drop box. Select those as suits your situation.
From there, select the Add button to add your choices for the drop-down list.
Simply type in your choice in the Display Name and select OK, you can type as many options as you'd like.
Word will automatically make Display Name and Value the same – that's what you'll want in most situations. Display Name is what appears in the editable document and the final printed doc. Value is saved in the document for programmatic retrieval.
If you need to make any changes… simply click on the Display Name and select Modify, likewise if you need to delete the choice, you can select remove, or move the choices up and down on the list.

In our example, we've selected a whole bunch of different English Honorifics.

Now when you select OK and go to your drop-down box, you can easily select your choice from the list.
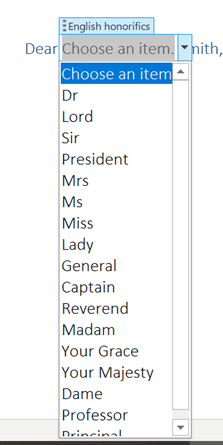
Once you have made your choice and click outside of the drop-box, the box will disappear until clicked again.

Change 'Choose an item' text
The default 'Choose an item.' text that appears in the control could do with a change to explain better what each selection is for.
To change that opening text, click on the Design Mode button then that text can be edited and formatted.

Another drop down list example
At the end of a letter template, there could be another drop-down list.

Add something to the list – Go Combo
The Drop Down List control is good for fixed lists which have the only options possible.
More often, there are exceptions which you'll want to type in specially for each document.
In our honorifics example, there might be a title missed (Lord High Poobah, Cardinal etc) or you want to make it personal with a first name.
If you want the flexibility to type other text there are two choices:
Allow the drop-down list to be deleted. Then other text can be typed in it's place.
Use a Combo box control instead. On the Developer tab it's the next button to the left of Drop Down box.
The combo box allows other text to be typed into the control box area.
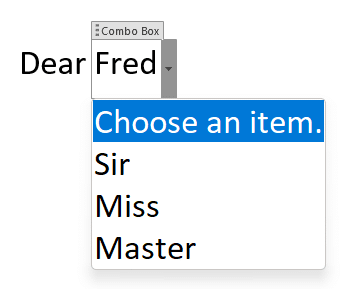
how to add drop down list in word
Source: https://office-watch.com/2021/how-to-add-a-drop-down-list-in-word/
Posted by: hyltontiese1993.blogspot.com

0 Response to "how to add drop down list in word"
Post a Comment